Learn how to request technical support by creating new private tickets, initiate a public discussion, search existing tickets for your own account or accounts of your team members.
Search Tickets
Quickly find all relevant tickets by entering the search keywords into the search field just on the right of the AltaGrade logo in the header section of the Dashboard.
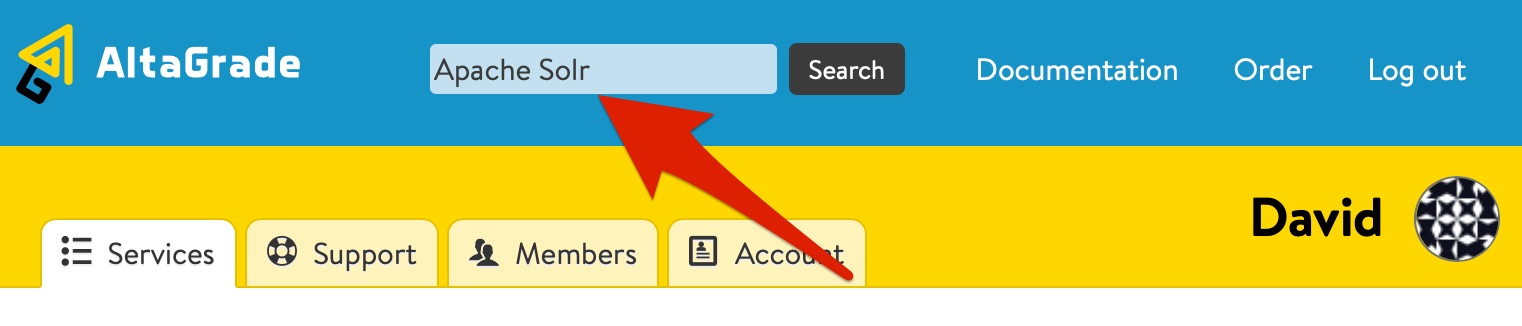
Sections
There are two tables on the AltaGrade Support page separating:
- all the private issues for your customer account;
- all the public discussions regarding various issues, ideas, suggestions on using AltaGrade Dashboard and AltaGrade main website.
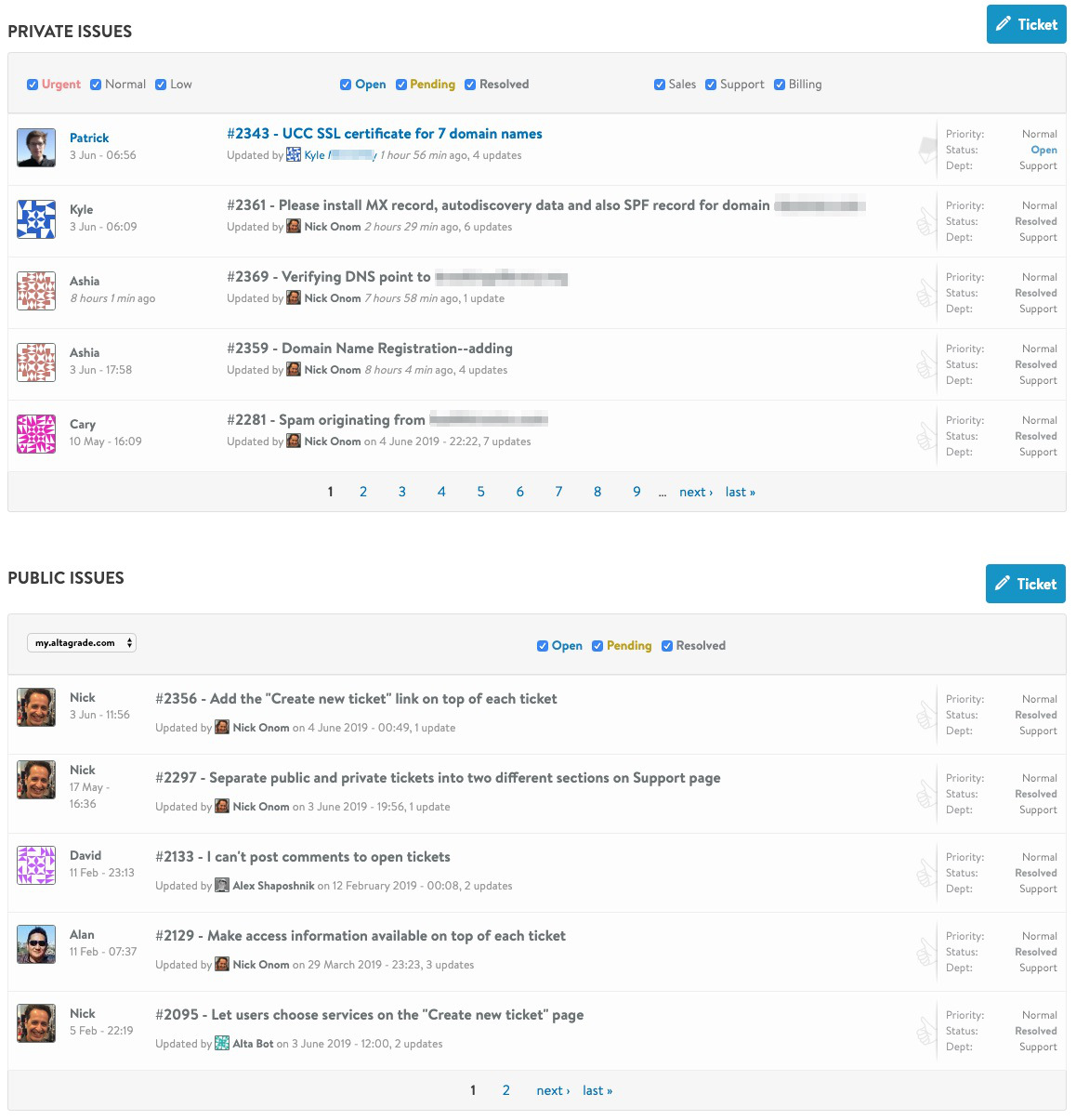
Private Issues
Under the PRIVATE ISSUES title, you can create new tickets or re-visit the existing tickets for your account or for accounts of other users who invited you to their teams.
Public Issues
Likewise, under the PUBLIC ISSUES title, you can report bugs and issues spotted on the pages of the main AltaGrade website at https://www.altagrade.com or AltaGrade Dashboard at https://my.altagrade.com; share your ideas on how we could improve usability of AltaGrade platform and services; file a new feature or functionality requests; and earn account credits for pro-actively helping us making AltaGrade better for everybody.
Table of Tickets
The Support tab lists all tickets created by you or other members of your team for your own account or for the accounts of other users who invited you to their teams.
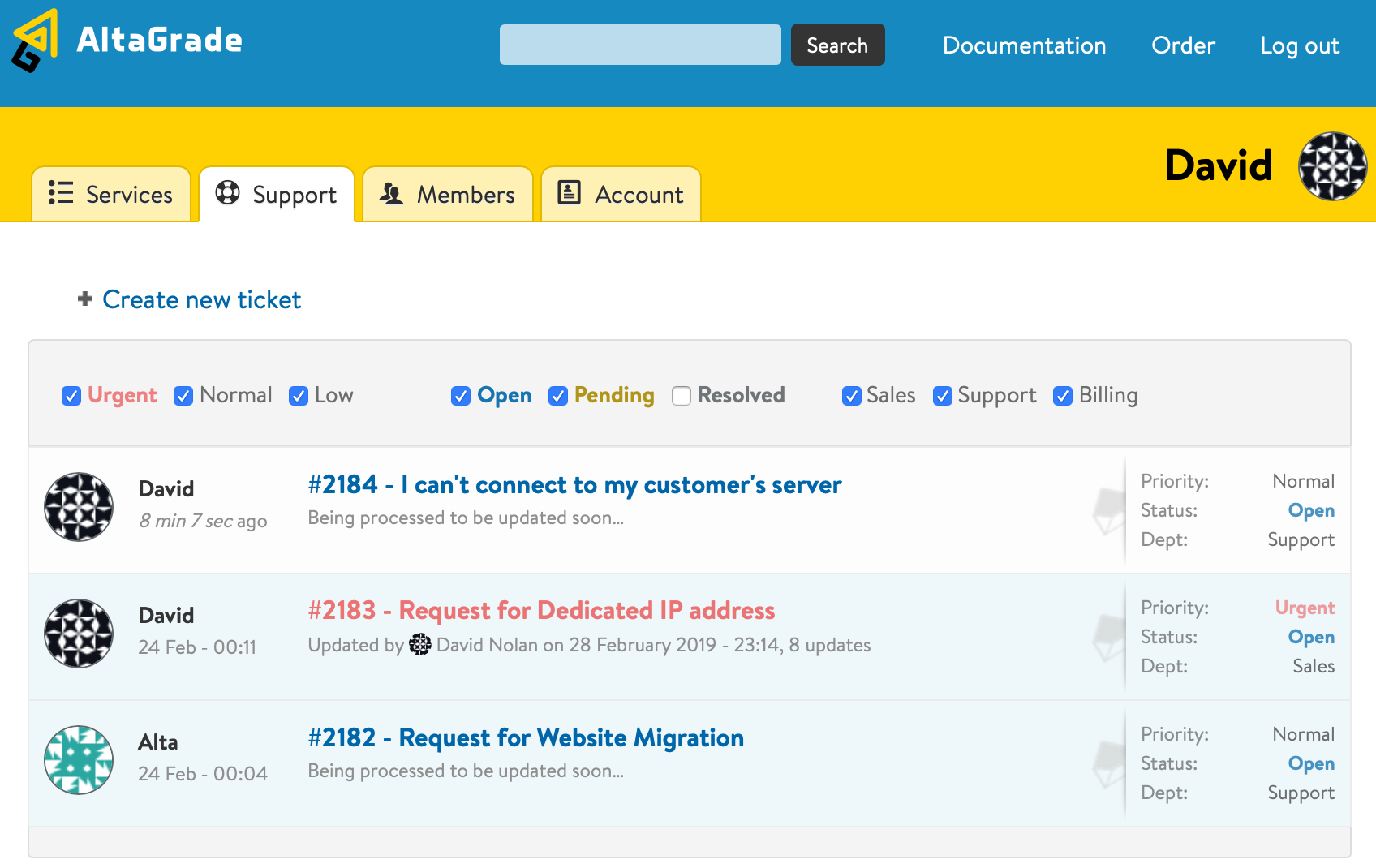
Filters
There are three filter groups on top of the tickets table to filter tickets according to their priorities, statuses and departments.
To display the maximum number of useful tickets, all filter options except for Resolved are checked on by default. You can change the default options to your own set of active and checked off filters anytime.
Please pay special attention that we usually use the Pending status for tickets which require your answer. So to keep the tickets table clean of unresolved tickets, try to provide your feedback on the Pending tickets as soon as you can.
Special Signs and Coloring
The tickets table is designed using special signs, text and background colors to facilitate easy navigation through the tickets table.
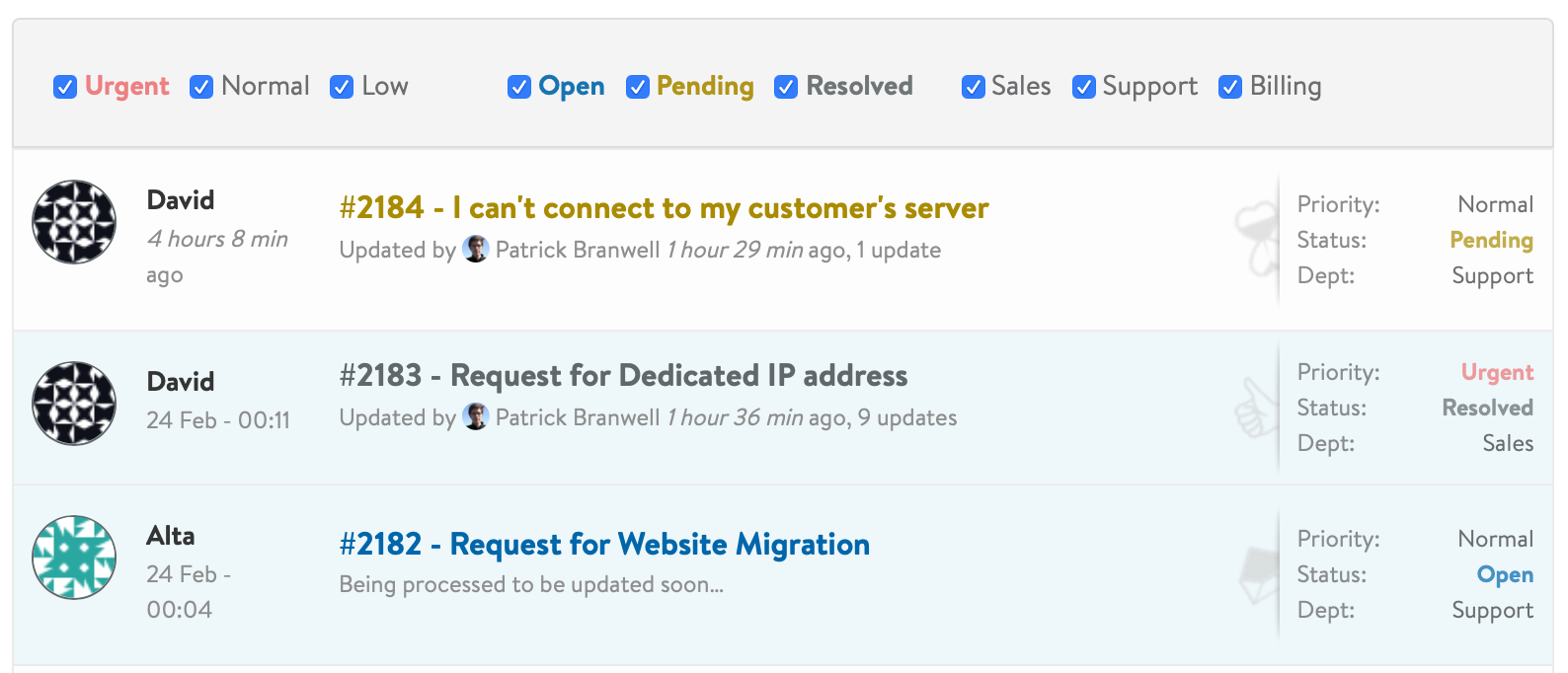
Status and Priority Colors
To make it easy for users to differentiate between different types of tickets, we use consistent coloring throughout the ticketing system.
The █ color is used for the tickets with Open status, the █ color - for Pending tickets, and the █ color - for Resolved tickets.
Only the priority denominations for the urgent tickets are displayed in the █ color.
Status Signs
In addition to text coloring, you can quickly spot tickets by special background images: the Open ticket titles have an open envelope, still Pending ticket titles have a heart-shaped sand watch, and already Resolved ticket titles have thumb-upward sign in the background.
Background Colors
Tickets for your own account are listed in light-blue background color whereas tickets created by you for other users (e.g. your customers if you are their developer and an invited member of their team) or tickets for two public groups - for the main AltaGrade site issues and AltaGrade Dashboard issues - have all white background color.
Ticket Form
By clicking on the + Create new ticket button, you can request technical support or send your billing and sales questions for your own account or accounts of other users if you are an invited member of their teams.
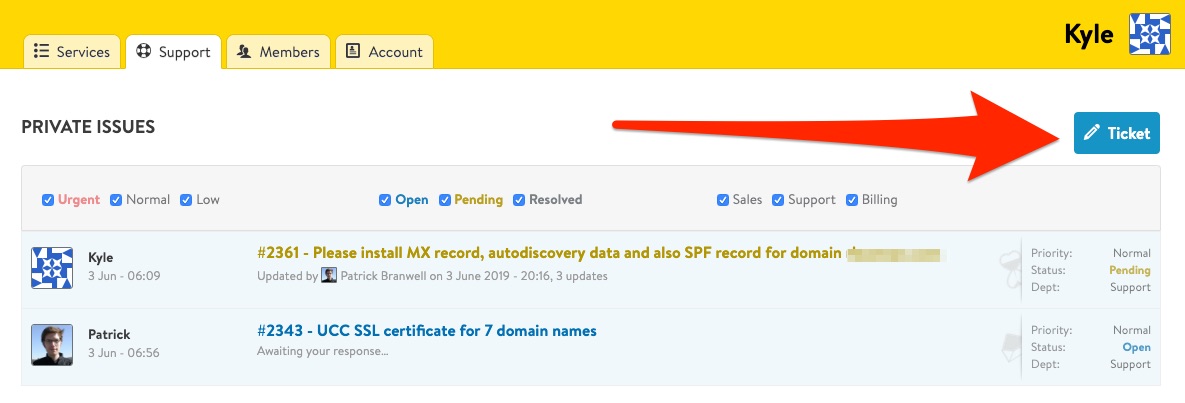
On the next page, select the required options and fill in the fields of the ticket form.
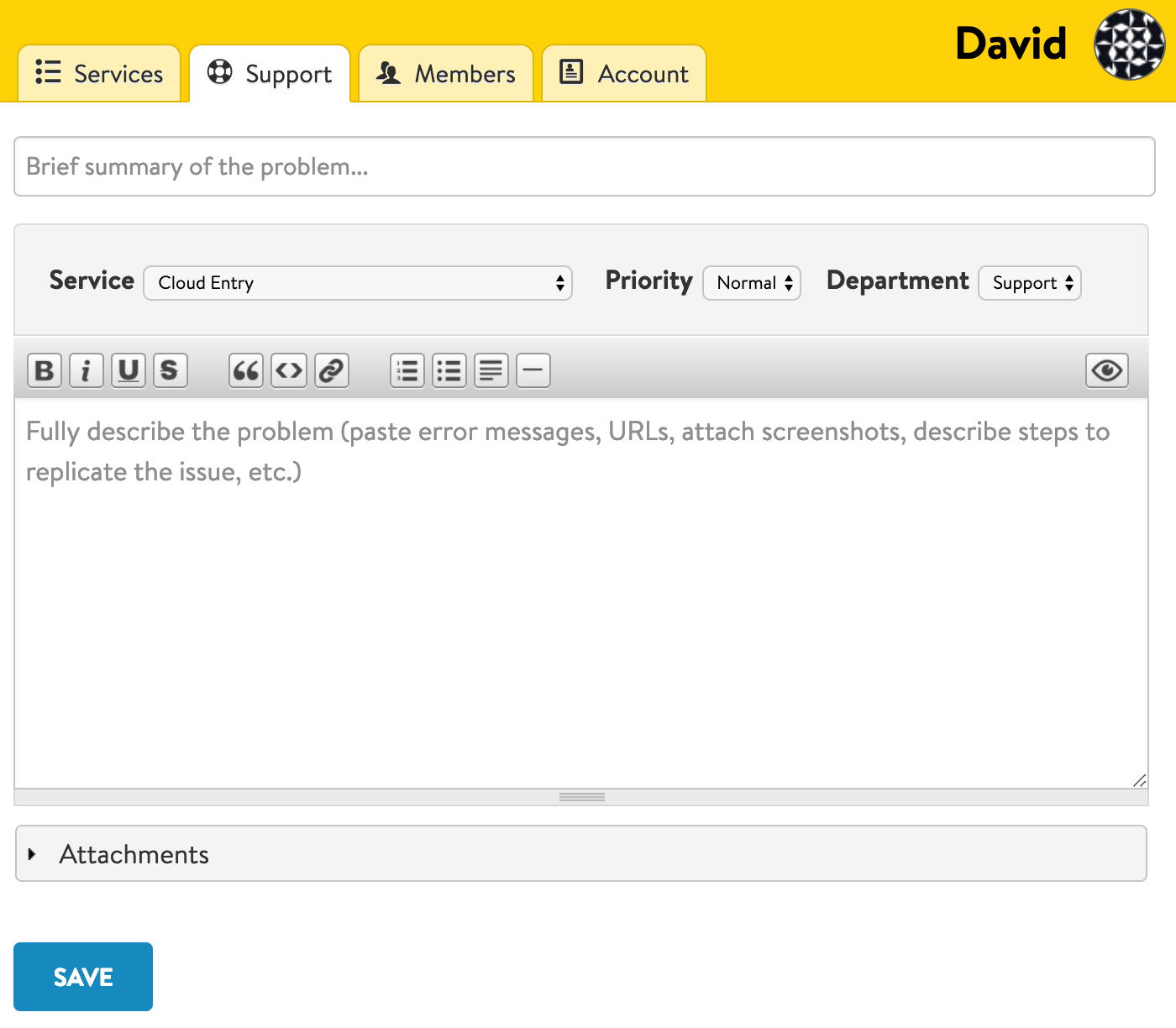
When creating tickets please pay attention to the following important aspects:
Summary
Provide brief, concise summary of the reported issue, so you could easily find your ticket in the future.
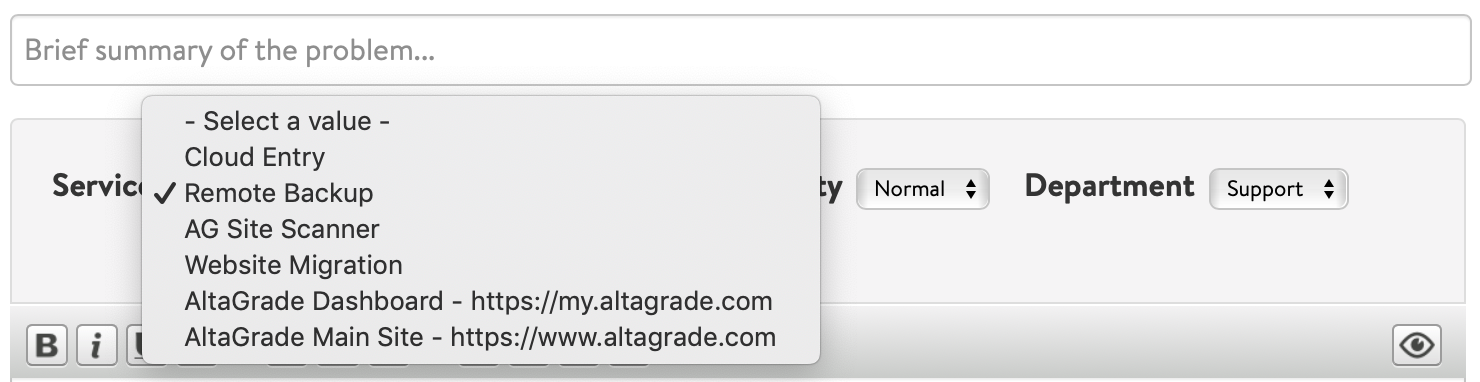
Service Field
Select the right service to associate ticket with. In addition to available services for your team(s), there are two additional public services to report issues spotted on the main AltaGrade website or the AltaGrade Dashboard.
Priorities
There are three different priorities which you can choose when creating new tickets and which you can use later on to filter the existing support tickets: Urgent, Normal and Low.

Urgent Tickets
Depending on the current workload of AltaGrade Team the urgent tickets are processed within the first minutes or the first hour after they are submitted.
Please do not abuse the urgent priority and use this option only if there is a real emergency situation as, for example, if your AltaGrade server is completely down and inaccessible to your team members.
Normal Tickets
Tickets of normal priority can be about any non-emergency support requests and are processed at latest within 24 hours, but usually within the first hours after they are submitted.
Low Priority Tickets
Use the low priority for all other issues, ideas and suggestions which can be reviewed and processed without any haste. We usually respond to low priority tickets within the first several days after they are filed.
Departments
Select the right department for your ticket - Sales, Support or Billing.

Note that if you are an invited member of another user's team, then nevertheless you can create tickets for any department, you can see the tickets of only those departments which the ticket account owner has set for you.
Each user can set different access levels to the invited members of their teams on the Members page.
Detailed Information
Finally, provide the detailed information about the issue. The screenshots or copy-pastes of error messages, steps to replicate the issue, any other information will speed up the processing of the ticket. If you provide the outcome of any preliminary troubleshooting which your team has already tried, then it will also help much to analyzing and finding solution to the incident.
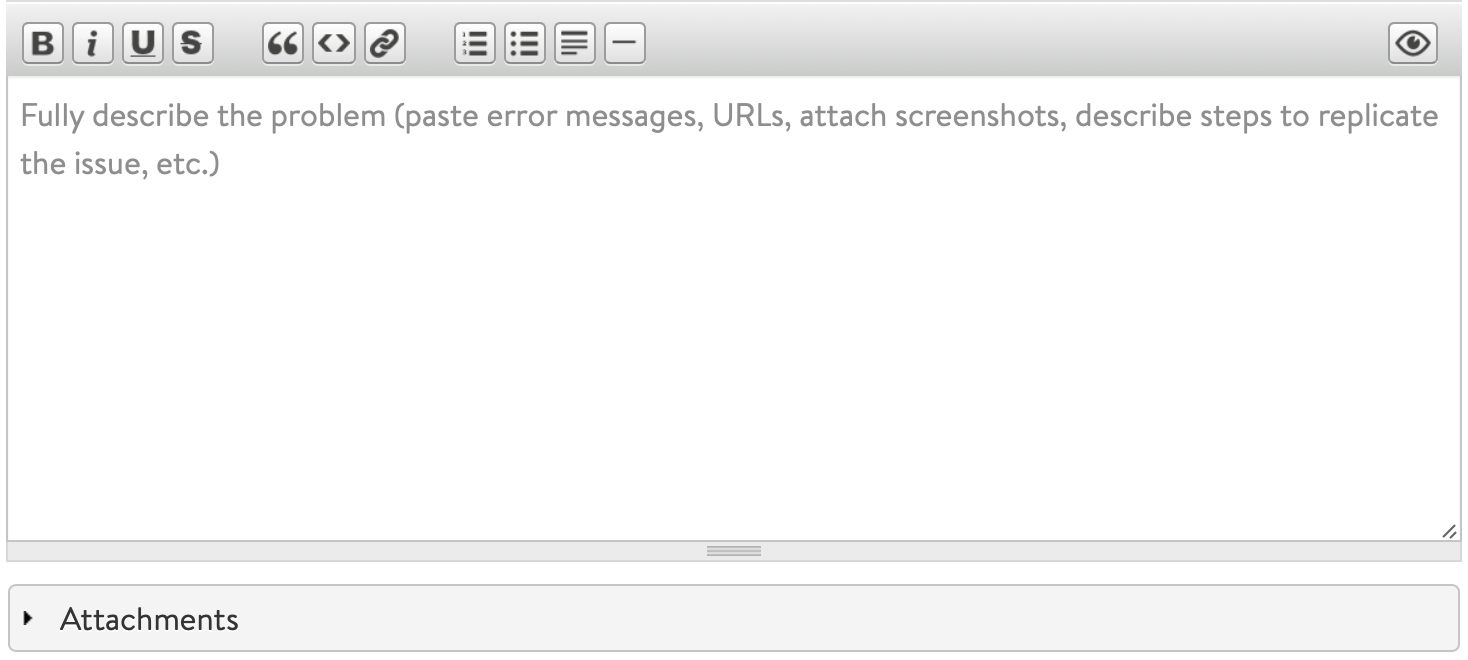
To compose a well-formed and easy-to-read text, use the toolbar buttons for making parts of your text bold, italic, underlined, cross-out; select the whole paragraphs and click on the quote or code buttons; apply a hyper-link, ordered or unordered list, or heading tags to any text; place a horizontal line anywhere, and preview the composed text before submitting.
Upload and insert attachments
In the bottom part of the ticket form, you can expand the Attachments fieldset to add and upload an image or a document file of the following allowed formats: patch, txt, doc, jpg, gif, png, pdf, csv, log, odt, rtf, ods, xls, odp, ppt, zip, gz, tar.
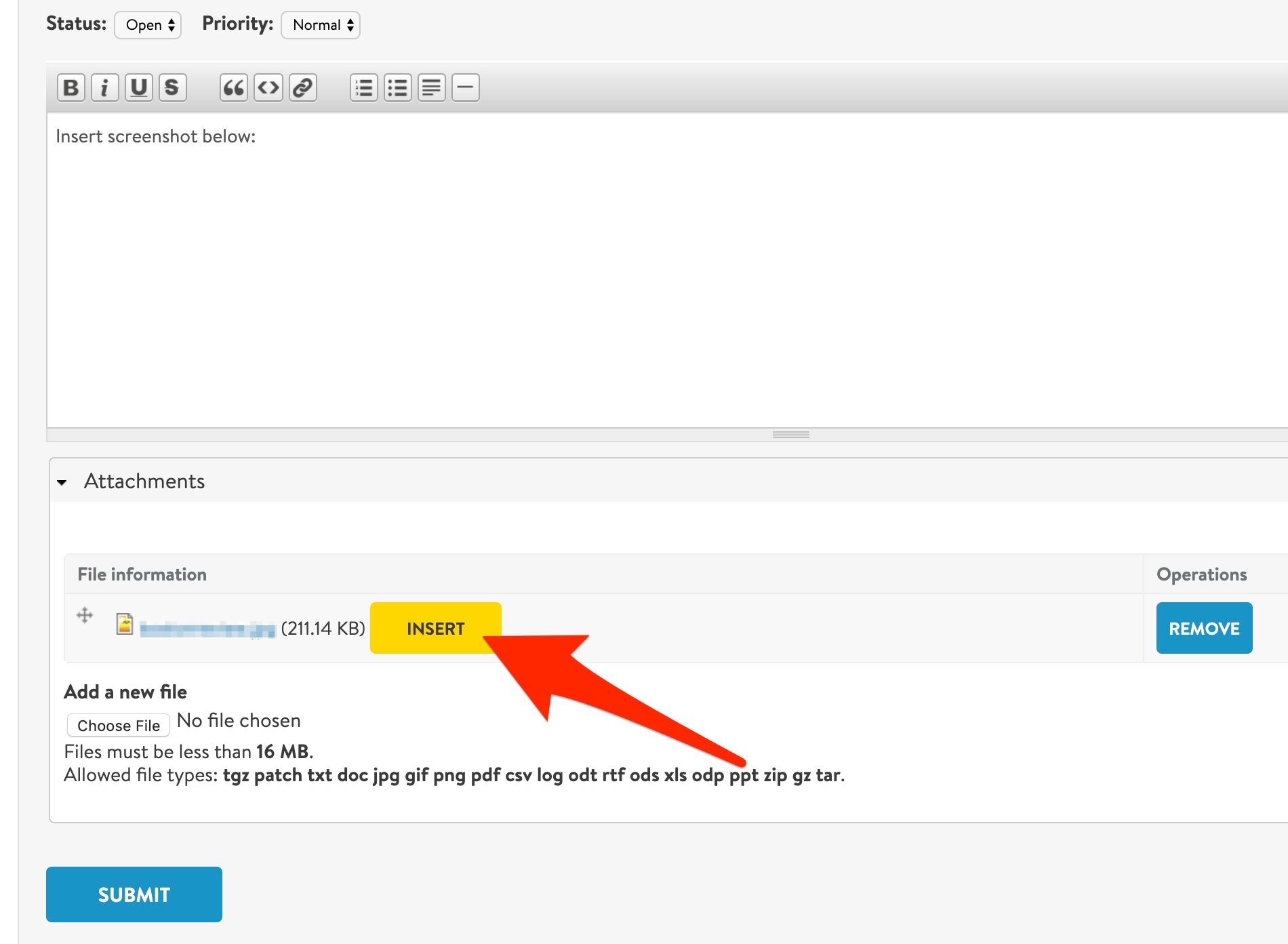
If you uploaded an image file, you can place a cursor anywhere in the text field and then click on the Insert button to inject HTML-code, which after the message is submitted will display the image rendered at the desired place.
Uploaded files will be placed in the table of files just below the message after it is submitted.
Ticket Page
Submitting a new ticket or clicking on an existing one in Table of Tickets will take you to the ticket page, where you can follow up with updates and interact with other members of your team such as your developers, editors, etc, or the members of AltaGrade team.
Header
The header section on very the top of the ticket contains number of useful meta, access data and some statistics for the ticket such as name of the account holder, service title, number of updates for the ticket, total time spent on the ticket to resolve it, priority, status, department and assignment information.
Access Information
Clicking on the expandable Access Information link will open a division which lists the link to your AltaGrade server's control panel, hostname, IP address, master username, hidden password, secure port and protocols that you can use to connect to your hosting account.
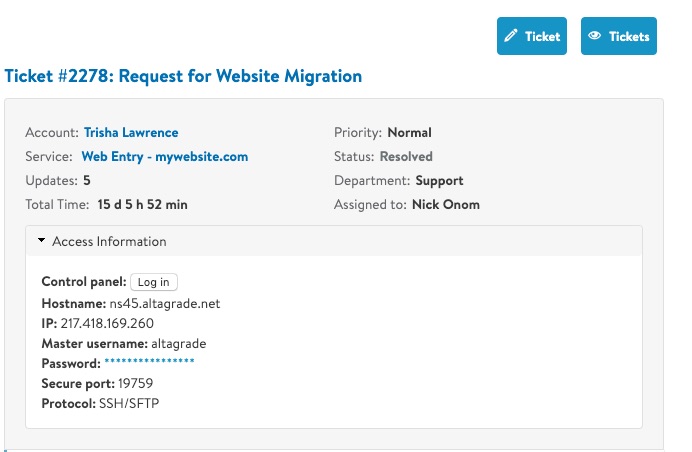
Updates
Each update for the ticket will have:
- The status color border on the very left and the update's hyperlinks denominating how the discussed issue progresses from open (blue color) to pending (yellow color) and back to open as many times as necessary to finally get and marked as resolved (grey color);
- Customer or AltaGrade Team member's name, the update day of the week, date and exact time;
- Table of changes of meta data for the ticket, if any;
- The update number on the top right corner as a permalink;
- The detailed update on the ticket describing the progress of the undertaken work on the issue, which may contain screenshots, code blocks, quotes from earlier posts, references to other relevant tickets, etc.
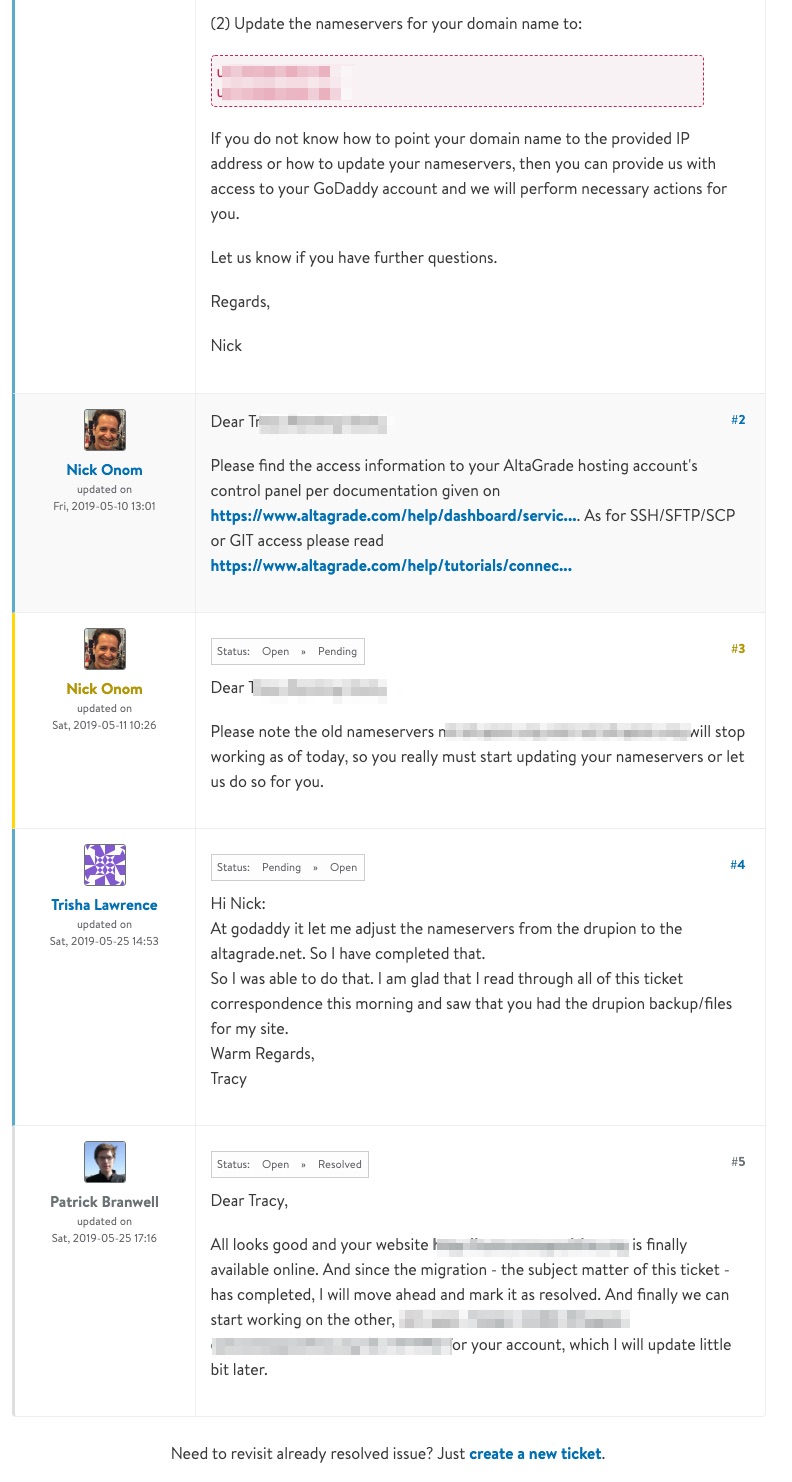
If a subject matter of the ticket has been addressed and the ticket was marked as resolved, then further commenting on the ticket page will be closed with the suggestion in the very bottom of the page to create a new ticket if you ever will need to revisit the same subject in the future.